このサイトでは、U-NEXTのビデオ見放題を登録する方法を説明しています。
また、「31日間無料トライアル」で観る方法と裏ワザ的な話も解説しました。
安全にお得な方法で登録できるので、大丈夫です。
一度、U-NEXTの「31日間無料トライアル」使用して登録できないと思っている方も大丈夫。
2回目の登録を行う事も可能です。
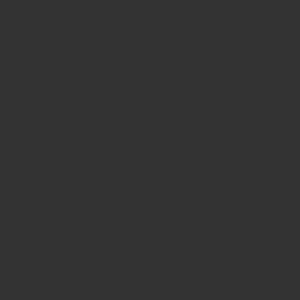
※ビデオ見放題の作品は、現在9万本です。すべての作品が見放題ではありません。他の作品はポイントを利用する事に注意してください。
U-NEXTの登録の仕方を説明しながら、「31日間無料トライアル」で観る方法と裏ワザ的な話も交えて書いていきたいと思います。
- 「31日間無料トライアル」を利用する方法
- 裏技で、2回目の無料トライアルを登録する方法
- 実際にU-NEXTのビデオ見放題を登録する方法
このような順番で説明していきますね。
U-NEXTのビデオ見放題の登録方法だけ知りたい方は、
下の目次から「3 U-NEXTのビデオ見放題を登録する方法」をタップ(クリック)してください。
U-NEXT「31日間無料トライアル」を利用する方法
U-NEXT「31日間無料トライアル」を利用する方法の流れは、以下のようになります。
- まず、普通にU-NEXTを登録する。
↓ - U-NEXTのサービスを利用する。(無料の600ポイントも使用できます。)
↓ - 登録日より31日たつ前にU-NEXTを解約する
これだけです。
31日以降は自動で繰り越し登録されます。
その場合は、通常通りの料金(2,189円(税込)が発生しますので注意してください。
裏技で、2回目の無料トライアルを登録する方法
U-NEXTの登録はクレジットカード単位で顧客を管理しています。
つまり
もちろん、複数枚クレジットカードを持っていれば、その枚数分、「U-NEXTの31日間無料トライアル」を利用できます。
また、もう1つ裏ワザ的な情報があります。
それは、U-NEXTではアカウントを4つまで作成できます。
たとえば、
家族の1人が「U-NEXTの31日間無料トライアル」を利用します。
そうすると、家族4人全員が無料期間でビデオ見放題などのサービスが楽しめます。
他の家族の人がまた、違うクレジットカードで登録します。
そうすればまた「U-NEXTの31日間無料トライアル」を利用できます。
だから、もし家族4人がそれぞれクレジットカードを持っていたら・・
これだけの時間を無料で使えてしまうんです。
これだけの時間があったら、長いシリーズ作品でさえ無料ですべて見る事も可能だと思います。
U-NEXTからすると、家族全員でサービスを試してほしいと思う意図があるのかもしれません。
U-NEXTのビデオ見放題を登録する方法
それでは、「U-NEXTのビデオ見放題を登録する方法」を説明したいと思います。
所要時間は、3~5分くらいです。
スマートフォンでの画像で説明しています。
パソコンでも登録画面はほぼ同じです。
1.U-NEXTの公式ページに移動します。
スマートフォンの方は、公式サイトへ移動すると画面が切り替わります。
公式サイトへ移動する前に以降の説明を見てください。
以下のボタンをタップしてU-NEXTの公式ページに移動します。
2.「今すぐ観る」をタップ
次に「今すぐ観る」をタップします。
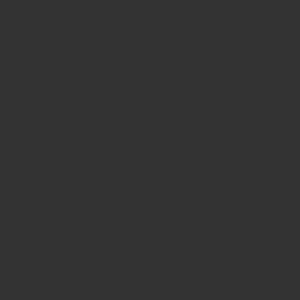
※実際の画像と違う場合があります。
3.「お客様情報」を入力
次にこのような画面に変わりますので、必要な項目を入れていきます。
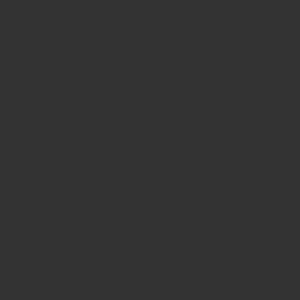
カナ氏名 名前の姓と名をカタカナで入力。
生年月日 生年月日を入力。
U-NEXTでは、クレジットカードの番号で登録者を判別しています。
そのため「カナ氏名」の入力が誤っていても登録できます。
ただし、生年月日はクレジットカードの所有者の生年月日を入力しないとエラーとなってしまいます。![]()
性別 性別を入力。
メールアドレス フリーメールなどを入力。(Gmail、yahooメールなど)
「メールアドレスをログインIDにする」はチェックされている事を確認。
ログインIDを自分で決めたい方は、チェックをはずしてください。
ログインIDを入力する項目が表示されます。
そこにあなたの好きな文字でログインIDを入力してください。
パスワード 6~20文字の半角英数字を入力。
パスワードは記号無しで「英字と数字の両方を含む」必要があります。
U-NEXTから登録したメールアドレスに登録完了メールがきます。
そこで登録したパスワードも確認できます。
電話番号 電話番号を入力。
電話番号を誤って入力してしまっても、登録に問題はありません。
後で、U-NEXTの設定画面でも名前、住所、電話番号を記入、変更ができるようになっています。
パソコンで入力されている方は、電話番号の次の入力項目に「ギフトコードを入力する」の項目が表示されています。
スマートフォン、タブレットの場合はこの項目はありません。
ここはチェックが外れている事を確認してください。無料トライアルで登録する場合は使用しません。
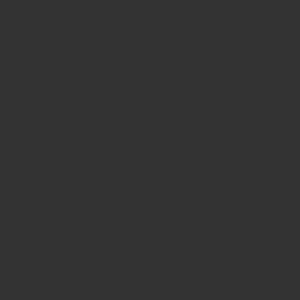
無料トライアルを使用しない方で、ギフトコードをお持ちの方は「ギフトコードを入力する」にチェックしてください。
そうすると、ギフトコードを入力する項目がでます。
そこにギフトコードを入力してください。
4.「ご登録内容を確認し完了」の画面で入力。
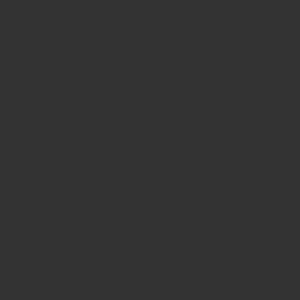
画像の上の方にある赤線がひかれている部分に、「無料で使用できる日付」が書かれています。
この日までに解約すれば料金は発生しません。
クレジットカードの番号を入力。
スマートフォンやタブレットで登録作業されている方は、
- 「ドコモ払い」
- 「auかんたん決済」
- 「ソフトバンクまとめて支払い・ワイモバイルまとめて支払い」
の項目があります。
ですので、クレジットカード以外でもご利用できます。
その場合は、「送信」ボタンをタップした後、個別の入力画面にかわります。
5.「ご登録ありがとうございました」の画面で、「ホーム」をタップする。
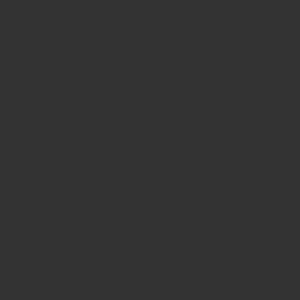
ここで「ホーム」をタップしてください。(※注意)
「アカウントの追加」のボタンではありません。
そうすると、すぐブラウザで作品を見る事ができます。
これで、登録作業は完了となります。
お疲れさまでした。